WinShotの使い方(画像キャプチャ)
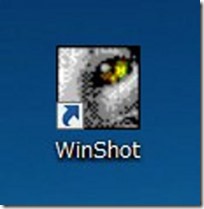
- 1 WinShotのダウンロード・インストール
- 2 WinShotの設定
- 3 WinShotの使い方

まずはWinShotのダウンロード・インストール、
ネットで「WinShot」を検索しましょう。
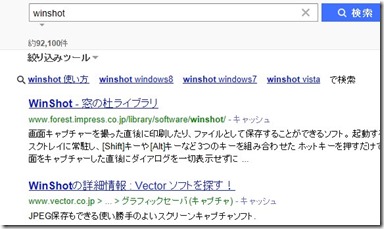
クリックしてサイトへ移動します。
今回は「窓の杜」でダウンロードします。
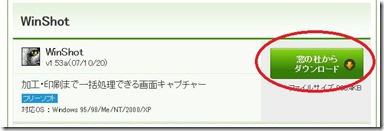
赤枠部分をクリックしてWinshotをダウンロードします。
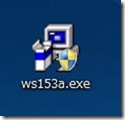
ダウンロードすると、デスクトップに
左記のようなアイコンが作成されます。インストールしたい場所(ディスクトッブとか、Userのフォルダーなど)へ移動させて、クリックしてパソコンにインストールします。
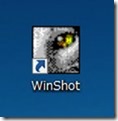
それがWinShotのアイコンになります。これでWinShotを使用できるようになりました。
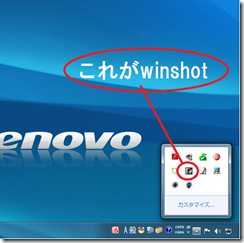
WinShotは細かく設定することが可能ですが、普通に画像をキャプチャする用途で使用する場合には、複雑な設定は必要ありませんので、ここでは最低限設定した方がいいものだけ説明します。
WinShotの設定をするためにはまず起動する必要があります。先ほどのアイコンをクリックすると、一見、見た目には何も変化がないように感じますが、起動しています。
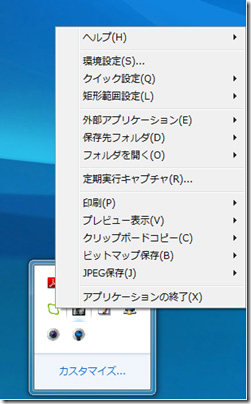
デスクトップの右下部分にWinShotのアイコンが出てくるので、
そちらを右クリックすることでソフトの使用、設定ができます。
右クリックすると項目が出てきます。
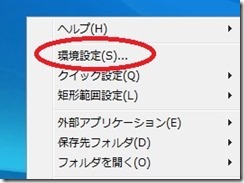

実際に設定するところは本当に少しです。
具体的に設定するのは
■ファイルの保存先
■マウスカーソルのキャプチャの有無
■短形範囲の設定
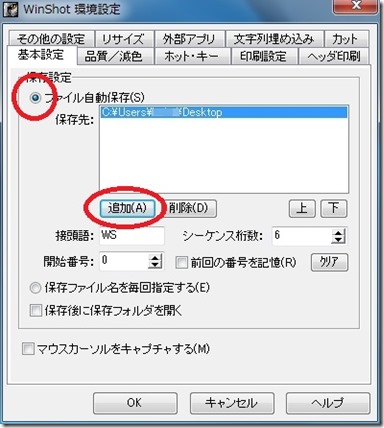
まずはキャプチャした画像をどこに保存するかを設定しましょう。
ファイルの保存先は「環境設定」⇒「基本設定」で設定できます。
「基本設定」タブをクリックすると、
下記のような設定画面が出てきますので、赤枠部分の「ファイル自動保存」にチェックを入れ、下の「追加」をクリックすることで、ファイルの保存先を追加して選択することができます。
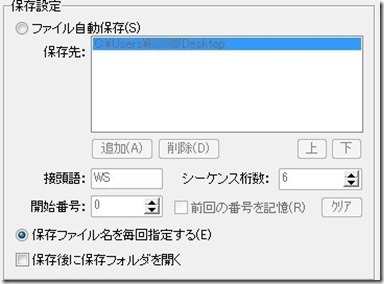
ちなみに私はキャプチャした画像は、
デスクトップに画像を保存するようにしています。また、左記のように「保存ファイル名を毎回指定する」にチェックを入れて、キャプチャした画像をその都度名前を付けるようにしています。そうしないと、キャプチャした画像に自動的に名前が付けられてしまいます。
この部分は個人の使い勝手の問題になってきますので、自分の好みに合わせて設定してください。

次はマウスカーソルのキャプチャの有無の設定です。マウスカーソルというのはマウスを動かすと一緒に動く矢印のことです。
パソコンの場面をキャプチャするときに、場合によってはこのカーソルが邪魔になるときがありますし、逆にカーソルが写っていた方がいいときがあります。ということで、このマウスカーソルのキャプチャを、オンにしたりオフしたりする設定を紹介します。
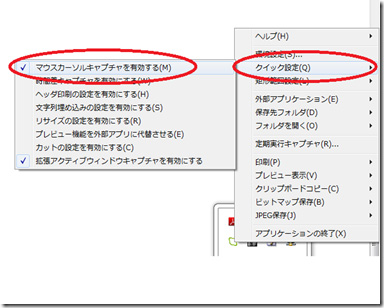
設定方法はとても簡単んです。
WinShotのアイコンを右クリックして「クリック設定」を選択し、
「マウスカーソルキャプチャを有効にする」にチェックを入れると、
マウスカーソルのキャプチャがオンになり、チェックを外すとオフになります。用途に合わせて使い分けてください。
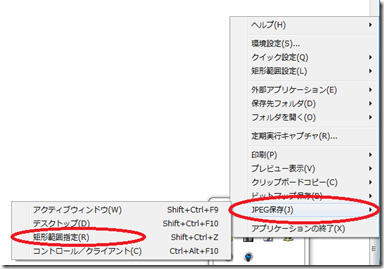
短形範囲の設定をしていきますが、短形範囲というのは、デスクトップ全体とかじゃなくて、画面のある一部分だけをキャプチャしたい場合などに、特定の範囲を選択してキャプチャすることですが、その際に、どのようにして範囲をしていするかという設定です。
通常、画像キャプチャを行うときは、
その都度、キャプチャしたい画像の範囲は違ってくるので、自分で自由に範囲を選択できる方が便利ですね。なので、そのように設定していきましょう。設定方法はWinShotを右クリックして「短形範囲設定」を選択し、「短形範囲を毎回指定する」にチェックを入れるだけでOKです。
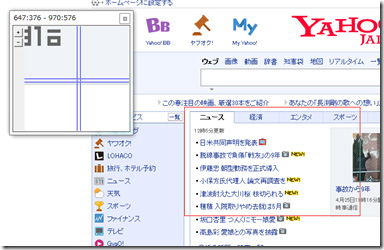
そうすると、範囲を指定できるようになりますので、自分が欲しい部分の範囲をマウスで指定します。
左上からマウスの左クリックをしたまま右下までマウスを動かして指定します。そしてマウスの左のクリックを離し、再度クリックするとキャブチャーされ、画像が保存されています。
この画像ファイルの名前を保存する時に名付けたい時は環境設定で設定してください。