
 |
|||||||||
| Home | Wordpress | ||||||||
| 7-13.国土地理院ウオッちず | ||
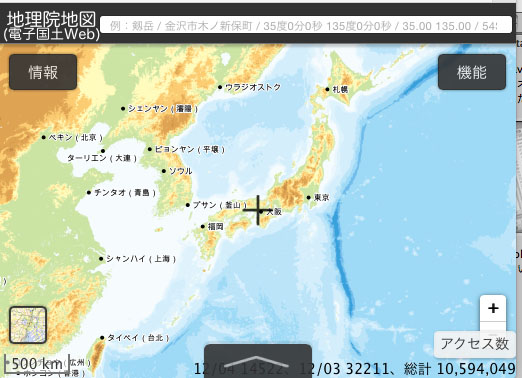 |
「国土地理院」の地図からルート図を作る方法は。 Googleなどで、国土地理院(http://www.gsi.go.jp)を検索してください。そしてウオッ地図をクリック(http://maps.gsi.go.jp/#5/35.362222/138.731389)してください。 左上の「情報」は知らなくても構いません 右上の「機能」は地図に登山ルートを書きたい時に使用します。 「機能」の中の「ツール」、「ツール」の中の「作図・ファイル」をクリックすると次の図のようになり、パソコンの国土地理院のウォッちずの地図に登山ルートをマウスで書き込んでいけます。 右下の+-のアイコンをクリックすると地図の縮尺が変化します。 |
|
|
||
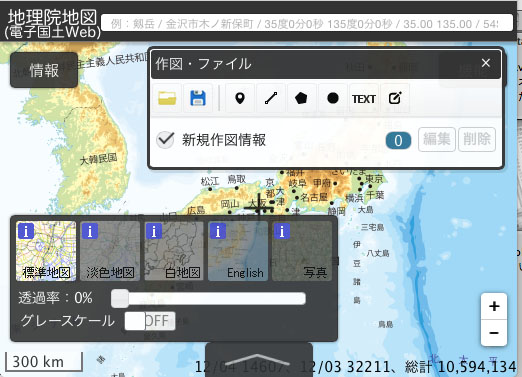 |
ウォッちずの地図の地図の上に「http://maps.gsi.go.jp/#18/34.824681/135.378098」このように表示している場合はその地図は緯度34.824681、経度135.378098を地図の中心として表示しています。ご自分で好きな緯度経度を採用してください。#18は縮尺を規定するので、#15位にすると等高線が表示されます。 「maps.gsi.go.jp/#18/34.824681/135.378098」をマウスでクリックしたまま地図の外に摘まみ出すと、「国土地理院地図」と言うなのファイルができます。(Macの場合) ルート地図の作り方は少し手間がかかりますが、取り敢えず。地図に慣れてみてください。 |
|
|
||
|
||
|
国土地理院の「ウォッちず」を用いて作る方法をここに書きおきます。 | |
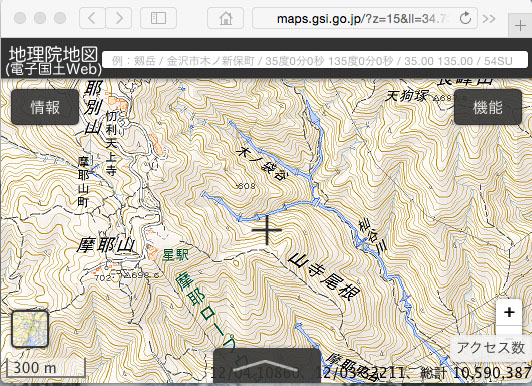 |
1.前ページで作った「今後はこのファイルをクリックすると、地図が表示されます。」この地図のファイル名を「地理院地図」とします。ファイルを作らない場合は国土地理院のウォッちずからスタートしてください。 2.「地理院地図」をクリックします. 3.左下のアイコンで地図の種類を変更できます. 4.右下の角をマウスでクリックしたまま右下に引っ張ると画面が大きくできます。適当な大きさにしてください。 5.右下の+-のアイコンをクリックすると地図の縮尺が変化します。 |
|
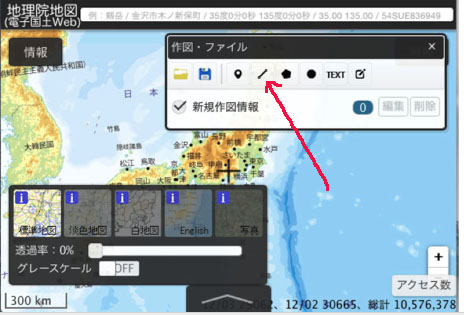 |
6.「機能」のアイコンをクリックし、「表示」を選択します。 7.「磁北線」を「ON」にしてください。地図中央付近に磁北の傾きが表示され、磁北線が3本記入されます。 8.「機能」のアイコンをクリックし、「ツール」を選択します。 9.「ツール」の中の「作図・ファイル」を選択します。 10.作図・ファイルの作業アイコンの「ライン」をクリックしてください。(右図赤矢印) |
|
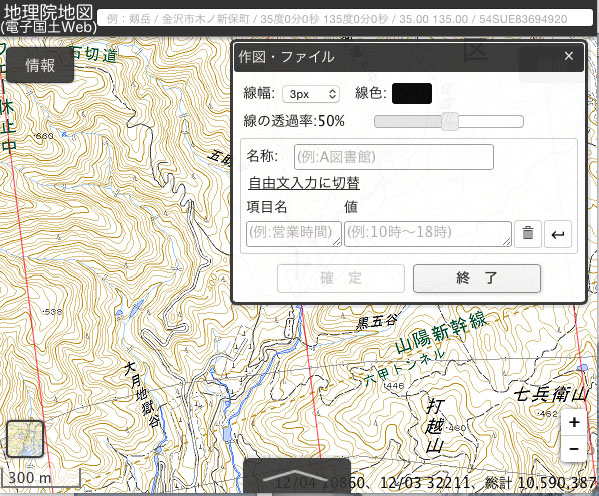 |
11.線色の黒四角をクリックして好きな色を選択してください。この選択した色が、今から描くルートの色になります。 12.ルートのスタート地点をクリックします。 13.ルートの2番目の地点にマウスを移動して2番目の地点でマウスをクリックします。 14.ルートの3番目の地点にマウスを移動して3番目の地点でマウスをクリックします。 15.この繰り返して゛、終了地点まで、繰り返してルートを描きます。カープなどは細かい点の連続として描いてください。 16.最終地点でマウスをダブルクリックしてください。 17.そして、終了の右にある「確定」をクリックします。 18.一つのルートが描けました。2つ目のルートを続けて書く時は、12から17をくりかえします。 19.もうルートを描かないのなら「終了」をクリックします。 |
|
|
||
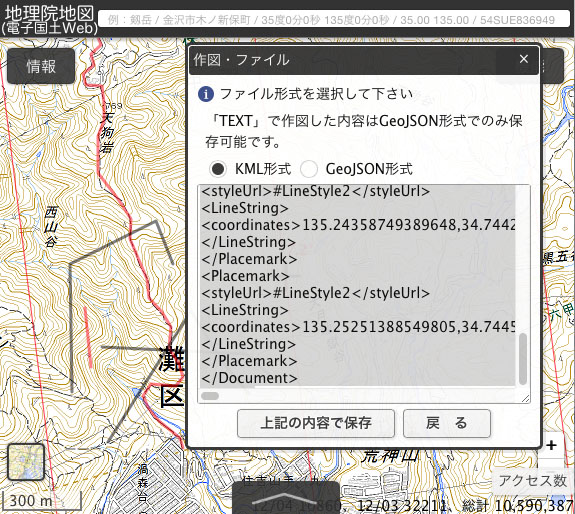 |
20.ここで、このルートをファイルデーターとして保存します。青色のフロッピーアイコンをクリックします。 21.「KML形式」の丸をクリックします。 22.表示された文字列を全て選択状態にして、コピーします。 23.この文字列をテキストエディターにペーストして、テキストエディターでファイルの名称を好きなものにして保存します。サフィクスは「・・・.kml」としてください。 テキストエディターがない場合はWordを用いて保存する時にtext形式で保存し、ファイルサフィクスをのもりに変更してください。
|
|
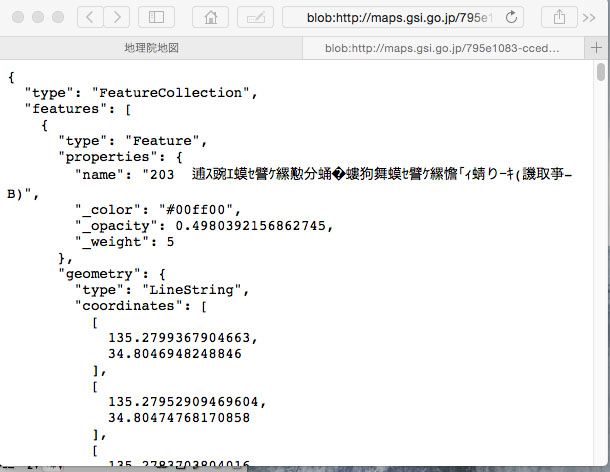 |
24.実は画面の注意書き「TEXT」で作図した内容はGeoJSON形式でのみ保存可能です。」とあります。GeoJSON形式を選択し、「上記の内容で保存」をくクリックします。すると別画面が現れ、GeoJSON形式のtextが表示されます。ここでブラウザーの「ファイル」「保存」をクリックすると書き出したいファイル名が「Unkown」と表示されます。保存をクリックするとUnknownと言う名のファイルが保存されます。 |
|
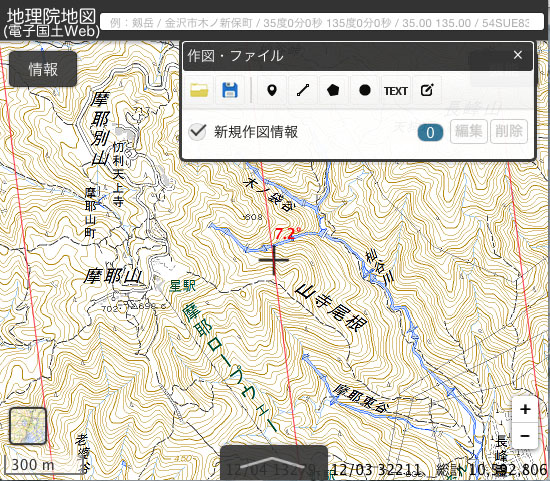 |
25.保存された「・・・.kml」を「2015.kml」とします。「GeoJSON形式」の場合は「 Unknown」ファイルを「2015」とします。 26.2.から7.までの操作を終えた状況として説明します。 27.「機能」「ツール」「作図・ファイル」をクリックした状態です。 |
|
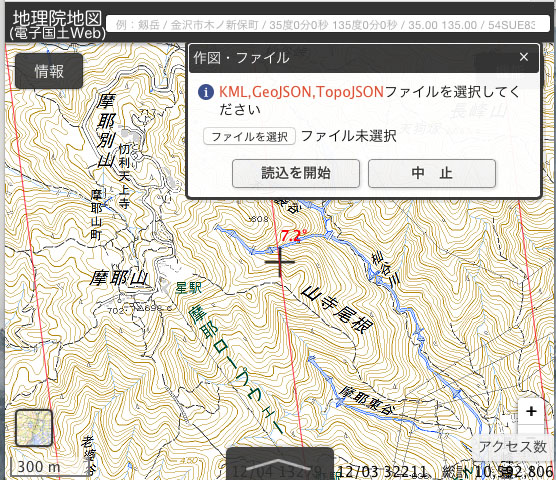 |
28.地図にファイルのDataを読み込む方法は、上図の青色フロッピーの左の黄土色アイコンをクリックします. 29.ここで、「ファイル選択」をクリックし先ほどの「2015.kml」を選択します。 「GeoJSON形式」の場合は「 Unknown」を変更した「2015」ファイルを選択します。 30.選択が済んでから「読み込み開始」をクリックすると先ほど保存したルートが地図上に再現されます。
|
|
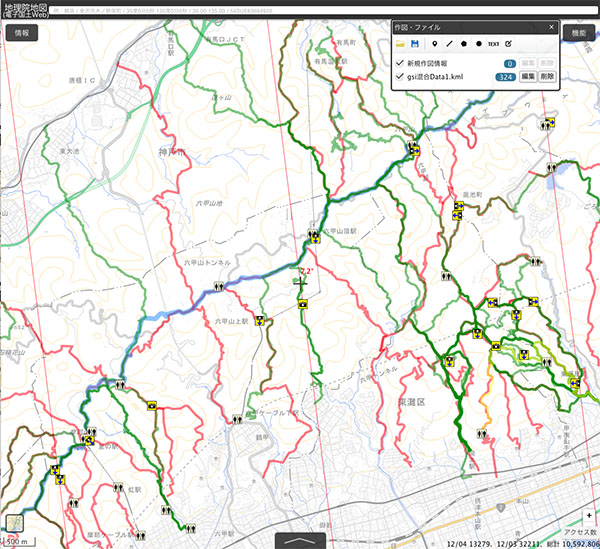 |
31.この再現された状態て゛、新たにルートを追加作成し、保存すればルートはだんだんと増えていきます。 プリントはWebブラウザーでプリントしてください。 32.これで基本は終わりです。あとはご自分で工夫してください。 |
|