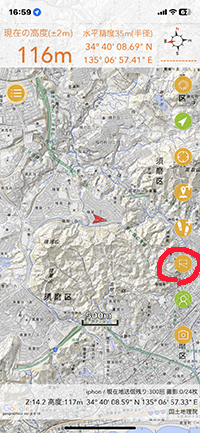iphonの場合
ルート作成

[1].ジオグラヒカ が言うルートは他のアプリではコースと言う場合があります。
初期画面で右側6番目のアイコンをタッブしてみてください。ルートは一つも登録されていないはずです。


[3].ルートを作るためには、ルートの各点にマーカーを配置します。

[4].マーカー作成したい地点を画面の中央の十字に合わせます。
合わせた後、右側の4番目のマーカーアイコンをタップします。

[5].地点の「名前」を付けます。
地点のアイコンを菱形以外にしたいときは、菱形をタップして、好きなアイコンを選択します。
接近報告にチェックを付けておくと、その地点に接近すると、音声で知らせてくれます。
二重丸アイコンをタッブします。

[6].マーカーが付けられました。このデーターは、「メニュー」、「ファイル」、「マーカー」で確認することができます。
必要な数だけマーカーを作ります。


[8]. 必要なマーカーの作成が終われば、 「メニュー」、 「ツール」、「ルート作成」とタップすると、マーカーの一覧の頁になります。

[9]. ここで先ほど整理した、マーカーのフォルダーを選択し、右側のアイコンをタップして、マーカー一覧を表示させます。
この一覧で、ルートを作成します。
スタート地点のマーカーの左をタッブします。1 が付加されます。
第二地点のマーカーの左をタッブすると2 が付加されます。

[10]. マーカーに番号を付け終えたら、最下段の右のアイコンをタップして、マーカー点を番号順に整列させて確認してください。
順番が正しく付けられていれば、保存するために、最下段の右のアイコンを長押ししてください。

[11].確認で「はい」をタップします。
最下段矢印アイコンをタップして、戻ります。
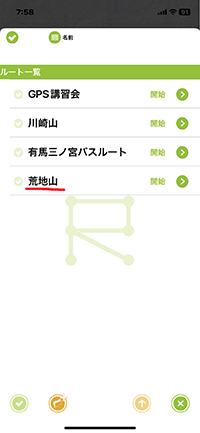
[12].ルートのファイルは、「メニュー」、「ファイル」、「ルート」で確認できます。
このルート(左記の荒地山)の左をタップして、チェックマークを付けて、最下段のアイコンをタッブして、ファイルを出力できます。
この出力したファイルは、MacのTRailNoteでは表示できませんがカシミールでは、ルートが表示できますが各点の名前はクリックすれば見れました。